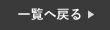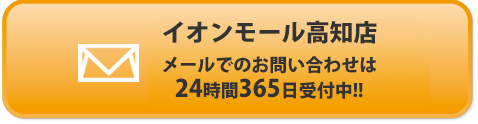皆さんも一度はスクリーンショットという機能を使った事があるかと思います。
iPhone上で見ているそのままの画面状態を誰かに見せたりする際に使うことが一般的です。
しかし、見ているページが下に続いていると何枚にも分けてスクリーンショットを送っているかと思います。
そんな時に今見ているページを全てまとめてスクリーンショットとして送ることができる機能があるので今回は皆様に詳しくご紹介させていただきます。
ページ丸ごとスクリーンショットとは
ウェブ上でブログを見ていたりすると長い文章をスクリーンショットで送信するときに何度も撮影をして送っている方がほとんどだと思います。
この記事を書いている私自身も以前まではそのように送っていました。
これだと何枚も送らないといけないので送る側も送られる側も少し面倒だと思います。
しかしiPhoneには見ているページを分けることなくスクリーンショットとして送ることができる機能があります。
見ているページを一枚の画像として編集をすることで分けることなく遅れるので何度も同じ作業をすることもなくなるのでとても便利です。
ページを丸ごとスクリーンショットする方法
これは特殊なアプリや専門的知識、操作などは全く必要ありません。
誰でも簡単に行うことが可能となっています。
まずは今までと同じようにページをスクリーンショットします。

スクリーンショットをし終わったら左下にあるスクリーンショットをした画像を押します。
そうすることでスクリーンショットをした画像の編集画面に切り替わります。




編集画面に移ったらフルページを選択します。
そうすることで今表示されているページすべてが選択されるので左上の完了を押します。
これで後はPDFとして保存をするだけです。(保存場所はこのiPhone内で大丈夫です)
これでiPhoneの中にPDFファイルとして1ページ分のスクリーンショットを保存することができます。
後は送るだけです。
フルページのスクリーンショット以外にも同じ編集画面からマーカーで印をつけるなどの細かい編集もすることができます。
誰でも簡単にできるのでぜひ一度試してみて下さい。
今回のまとめ
iPhoneでは皆さんが普段使っている機能のさらに上の機能もまだまだたくさん存在します。
今回の機能以外にもiPhoneでできるブルーライトカットの設定などこれまでにも色んな便利な機能をご紹介させていただきましたので興味がある方は是非ご覧ください。
修理以外の事でも構いません。
何かわからないことなどがございましたらお気軽にご相談ください。
スマートクールイオンモール高知
〒780-0026
高知県高知市秦南町1-4-8
イオンモール高知 2階
℡:088-861-6630
営業時間:10:00~21:00
mail:info@smartcool-kochi.com